Synology DDNS Stopped Working
Posted: Mon Jul 03, 2023 2:42 pm
I've had 4 websites on my Synology DS916+ for over eight years when my DDNS suddenly quit updating. I'm not sure of the root cause as these entries were created years ago. Something I did, at that time, may not have been compatible with a recent upgrade. To check this, log in to DSM, open Control Panel and select External Access.

Select the DDNS tab at the top of the page.

The page will show the DDNS status for each configured website.

Since I replaced the router a few weeks ago, I thought port forwarding might be the problem. I checked all the settings and could not find anything wrong. So I started checking individual website settings.

After a few attempts a message to contact support appeared.

I messed with the control panel settings trying to get DDNS to work, so I decided to start over, and reenter the DDNS providers. If you only have one website simply delete the existing entry and create a new one. Since I have multiple websites, and use a single DDNS provider, the Customize Provider feature allows creating multiple DDNS entries for the same provider on the drop down menu. This feature is also used if a provider is not listed in the drop down menu.

To begin select Customize Provider from the DDNS page.

On this page enter a unique service provider name along with the provider's URL for the DDNS provider. This is not the provider's website homepage URL but one that is used to update an IP address. If you do not know the URL contact your service provider. It should have a format similar to the example query shown on the entry page above.

Since I use NOIP the example below shows their unique DDNS url format used with a Synology NAS. The variables mentioned at the top of the example are not added to the query line because the Synology NAS does this automatically when the DDNS entry for the host is created.
You can add multiple DDNS queries for one provider using the add button. Each query must have a unique name. when finished select the save button.

If you make a mistake you can edit the line, before saving, by selecting the appropriate box. If you want to delete a custom provider, select the minus symbol to the right of the Query URL. If you edit a service provider name after it is attached to a host, the link between the host and provider may be broken. If the link to the provider is broken, you may need to delete the bad provider entry and recreate so it can be connected to the correct host.
When you return from creating the DDNS providers, the new custom provider(s) are shown in the drop down menu preceded with an asterisk.
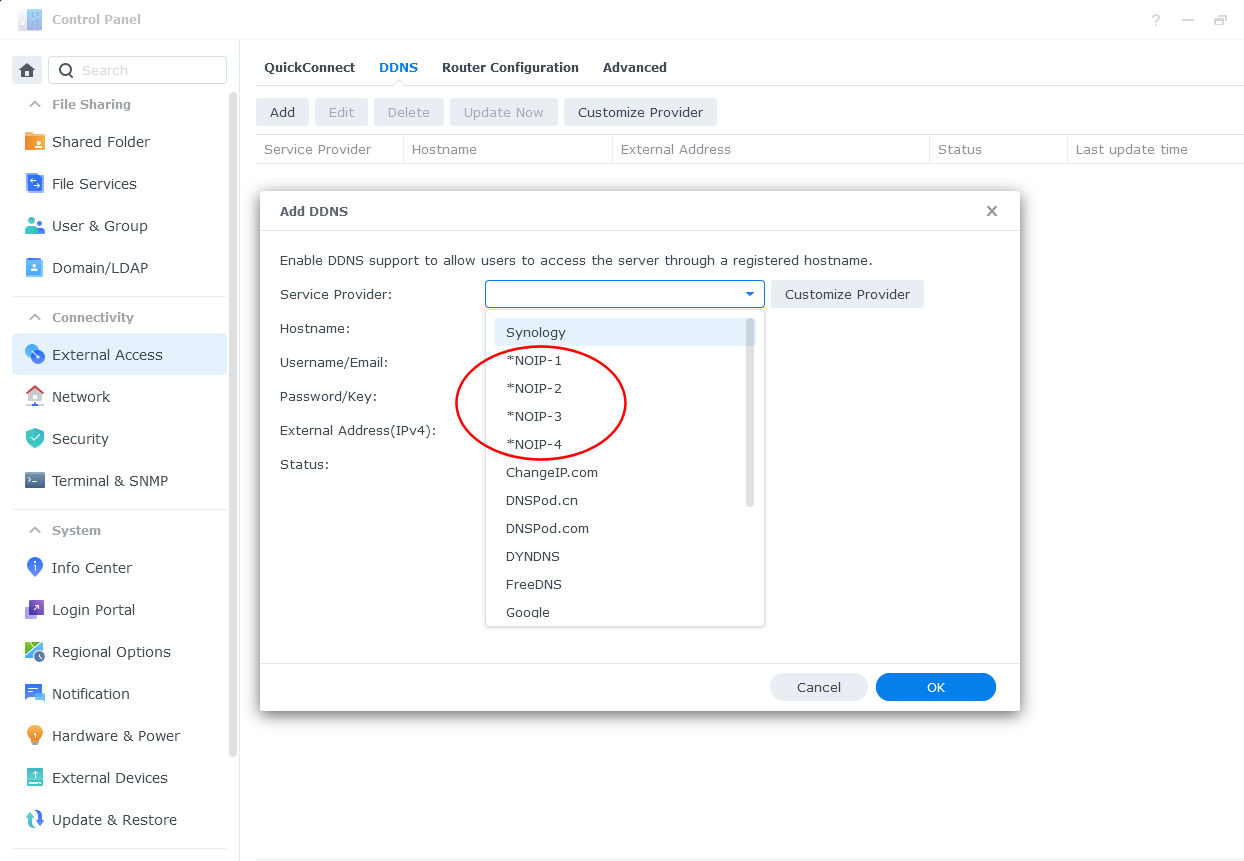
Once you link the DDNS provider to the host the status should show normal.

An item I did notice is the provider name was different after creating the new provider URLs. However, since I do not change any core NAS settings, I'm not sure why DDNS stopped working.

Select the DDNS tab at the top of the page.

The page will show the DDNS status for each configured website.

Since I replaced the router a few weeks ago, I thought port forwarding might be the problem. I checked all the settings and could not find anything wrong. So I started checking individual website settings.

After a few attempts a message to contact support appeared.

I messed with the control panel settings trying to get DDNS to work, so I decided to start over, and reenter the DDNS providers. If you only have one website simply delete the existing entry and create a new one. Since I have multiple websites, and use a single DDNS provider, the Customize Provider feature allows creating multiple DDNS entries for the same provider on the drop down menu. This feature is also used if a provider is not listed in the drop down menu.

To begin select Customize Provider from the DDNS page.

On this page enter a unique service provider name along with the provider's URL for the DDNS provider. This is not the provider's website homepage URL but one that is used to update an IP address. If you do not know the URL contact your service provider. It should have a format similar to the example query shown on the entry page above.

Since I use NOIP the example below shows their unique DDNS url format used with a Synology NAS. The variables mentioned at the top of the example are not added to the query line because the Synology NAS does this automatically when the DDNS entry for the host is created.
You can add multiple DDNS queries for one provider using the add button. Each query must have a unique name. when finished select the save button.

If you make a mistake you can edit the line, before saving, by selecting the appropriate box. If you want to delete a custom provider, select the minus symbol to the right of the Query URL. If you edit a service provider name after it is attached to a host, the link between the host and provider may be broken. If the link to the provider is broken, you may need to delete the bad provider entry and recreate so it can be connected to the correct host.
When you return from creating the DDNS providers, the new custom provider(s) are shown in the drop down menu preceded with an asterisk.
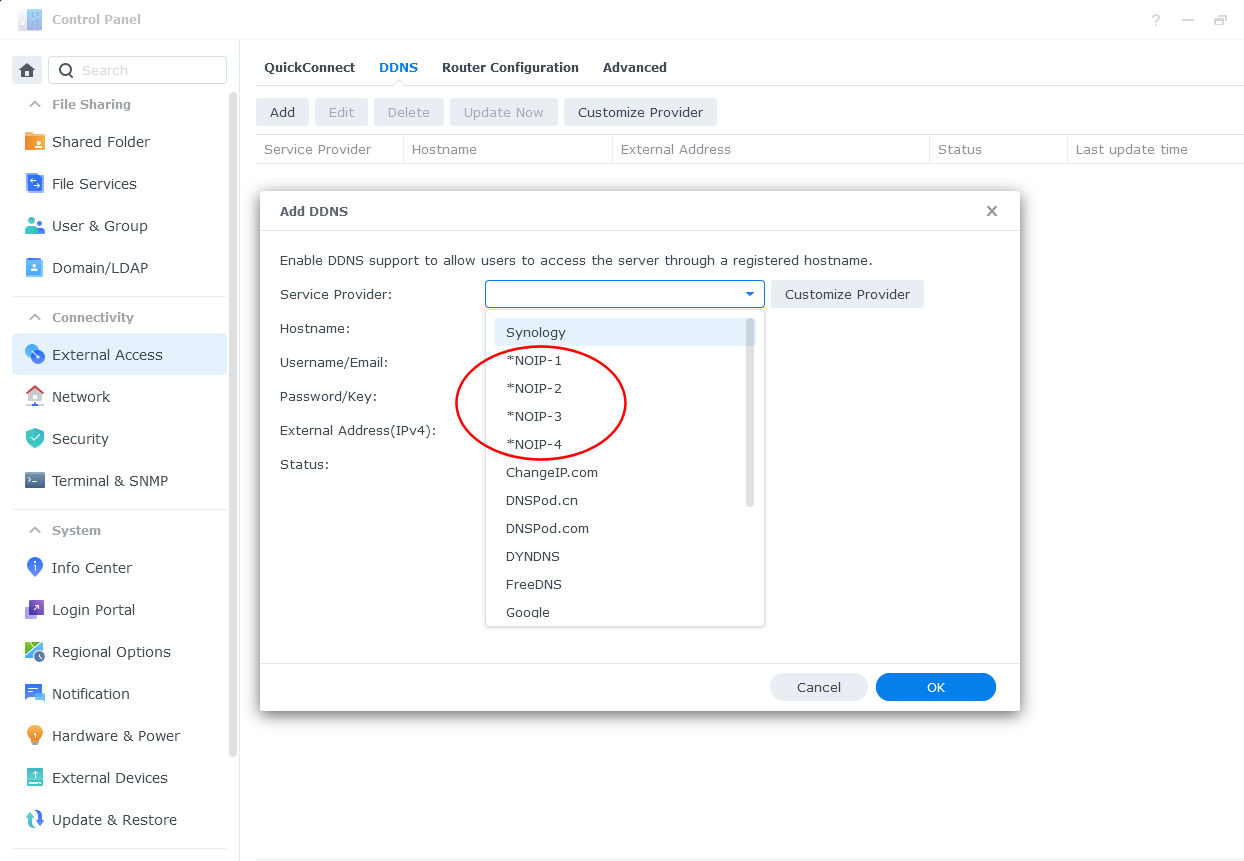
Once you link the DDNS provider to the host the status should show normal.

An item I did notice is the provider name was different after creating the new provider URLs. However, since I do not change any core NAS settings, I'm not sure why DDNS stopped working.